Windows – Chromeのタブ移動ショートカットを方向キーでできるようにする
Windows環境のChromeのタブ移動(切り替え)のショートカットはCtrl + Tab / Ctrl + Shift + TabかCtrl + PgUp / Ctrl + PgDnとなっている。ただ、Ctrl + Tabは手首が窮屈になるので多様すると疲れるしPgUpやPgDnはキーボードの配置によってホームポジションが崩れたりし押しにくい位置にある。
そこでMicrosoft PowerToysを使ってショートカットキーの割り当てを変更します。例えばCtrl + Alt + ←を押すことでCtrl + PgUpのショートカットに割り当てることができます。このように設定を変更することでタブ移動のショートカットを方向キーでできるようになります。
設定方法
PowerToysがインストールされている前提で説明しますのでインストールをお願いします。では、PowerToysを開いたら【Keyboard Manager】を選択します。
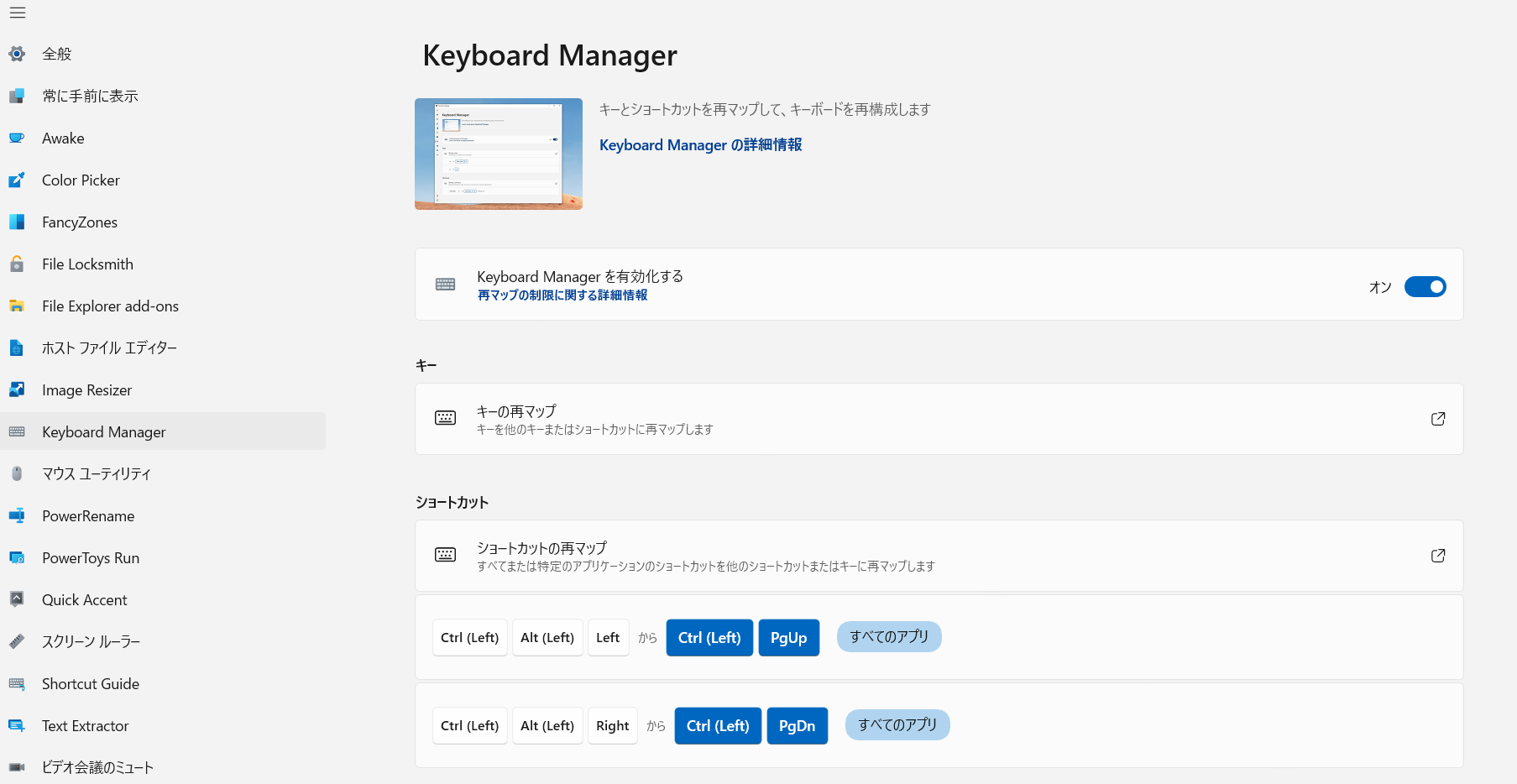
もしKeyboard Managerが有効になっていなかったらオンに設定をしてください。有効化が確認出来たら【ショートカット】の【ショートカットの再マップ】を選択します。
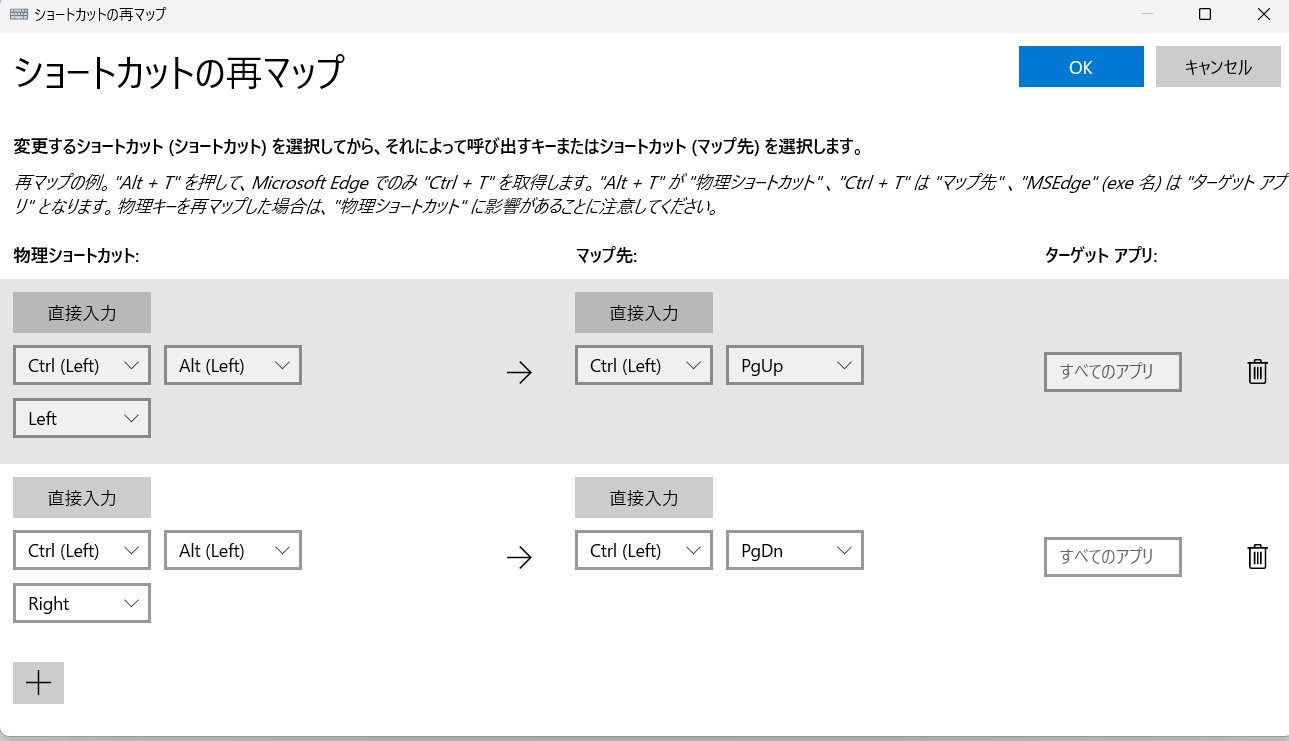
【物理ショートカット】【マップ先】【ターゲットアプリ】について簡単に説明すると【物理ショートカット】は今あるキーボードを押下することで【マップ先】で設定したキーボードを押下することができます。つまり、上記の画像だとCtrl + Alt + ←を押した場合Ctrl + PgUpのキーが割り当てられるようになっています。
【ターゲットアプリ】はマップ先のショートカットをどのアプリで呼び出すのかを設定することができます。例えばすべてのアプリに【chrome】と入力して【OK】を選択するとChromeブラウザだけに適用することができます。
何も入力しなければすべてのアプリで適用されるようになります。Windows – Chromeのタブ移動ショートカットを方向キーでできるようにする
設定したショートカットが効かなくなったら
たまにの頻度で上記で設定したショートカットが効かなくなる場合もあります。その場合はCtrl + PgUpやCtrl + PgDnを押してからもう一度上記で設定したショートカットCtrl + Alt + Leftを押下することでもとに戻る変な仕様になっていますので試してみてください。