Windows – altを押すとメニューに移動するのを無効にする
Windowsの仕様上、ChromeやFirefox、kindle、エクスプローラーなどaltキーを押すとメニューにショートカットする。alt+tabでウィンドウの切り替えをよくする人にとっては正確にalt+tab切り替えをしないとタイプミスをするたびにメニューに移動するので間違えるたびにEscを押さないといけないのが面倒。
そこで使い勝手が良かったのが【alt-ime-ahk】というソフトになります。このソフトはUS配列のキーボードで左右のaltで英語日本語切り替えするツールなのですがこちらを使うとaltの制御もできているので使っています。日本語用のキーボードで使っているのですが特にバグはなく快適に使用できているのでこちらを使用してみてください。
開発者のブログでは動作確認はWindows7/Windows10しか記述されていませんが、Windows11でも問題なく使えました。
ただPowerToysのKeyboard Managerでalt関連のショートカットを設定しているとバグが発生することがありました。altメニューの制御は問題なかったのですがほかのショートカットで影響が発生したのでAutoHotkeyをインストールして独自にaltの制御を作成しました。もしバグが発生した場合そちらをご覧ください。
alt-ime-ahkのセットアップ
こちらでも解説しますが不要な方は下記の開発者の記事をご覧ください。こちらではセットアップとスタートアップ起動について解説したいと思います。alt-ime-ahkを入れただけだとPC起動時にツールをそのたびに起動する必要があるのでスタートアップ時に自動に起動する方法をこちらでご紹介します。
インストールと起動
GitHub – alt-ime-ahkを開きalt-ime-ahk.zipを開きます。ダウンロードが終えたら解凍します。常に使えるようにしたいので保存場所を決めます。デスクトップでもいいですしProgram Filesでもドキュメントのなかでも問題ないです。

お好みの場所に格納出来たらalt-ime-ahk.exeをダブルクリックで起動します。起動すると右下のタスクトレイにアイコンが表示されます。もし終了させたい場合はExitを押せば終了できます。
スタートアップ起動
次にWindowsキー+Rを押して名前にshell:startupと入力しOKを選択します。スタートアップが開かれたら今起動しているalt-ime-ahk.exeをスタートアップのほうにコピーします。

コピーができれば次回PCを起動したときに自動的にalt-ime-ahk.exeが起動してくれるようになっています。
AutoHotkeyでaltのメニュー移動を制御する
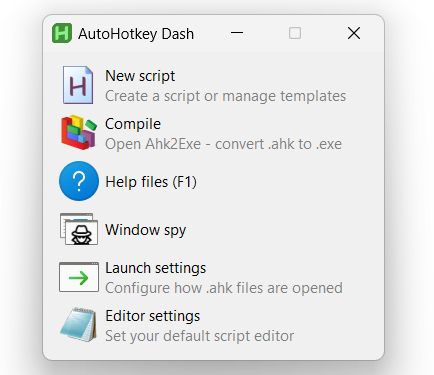
AutoHotkeyのインストール方法は省きます。
インストールができたら起動してNew scriptを選択します。
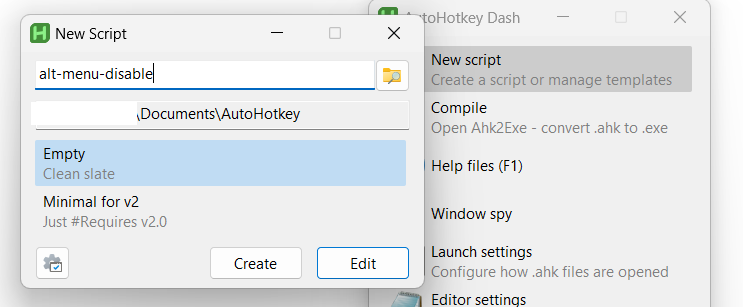
次に名前を決めます。わかりやすいようにalt-menu-disableとしました。名前が決まったらCreateを選択します。作成するとユーザーのドキュメントディレクトリにAutoHotkeyディレクトリの中にファイルが作成されます。
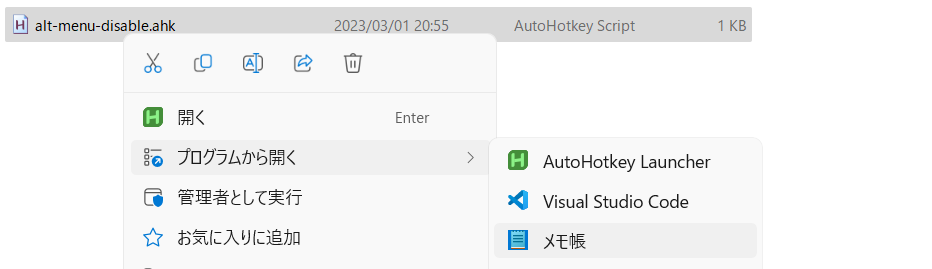
次にファイルを開き下記のコードを入力し保存します。
~LAlt::
Sendinput {Blind}{sc0E9}
KeyWait, LAlt
Sendinput {Blind}{sc0EA}
return
~RAlt::
Sendinput {Blind}{sc0E9}
KeyWait, RAlt
Sendinput {Blind}{sc0EA}
return次にAutoHotkeyで起動します。起動すると右下の通知領域にアイコンが表示されたらすでにaltの制御はできている状態になります。あとはこのソフトを常にスタートアップ時に起動するよう設定しておくと毎回起動せずに済むので設定しておくといいと思います。