Windows11 – スクリーンショットのファイル名を一括変更する
スクリーンショットのファイル名を一括変更したい場合Microsoft PowerToysを使うことで簡単に変更することが可能です。変数パターンをうまく使えば連番などの設定も可能です。詳細は下記をご覧ください。
Microsoft PowerToysのインストール
まずPowerToysのインストールをします。インストール方法は3パターンありお好みの方法でインストールを行ってください。こちらでも解説しますが、詳細のインストール方法を知りたい場合は公式ページ【PowerToys のインストール】をご覧ください。
PowerShellからインストール
PowerShellを起動し下記のコマンドを実行することで自動的にPowerToysがインストールされ起動します。
winget install Microsoft.PowerToys --source wingetMicrosoft Storeからインストール
Microsoft Store の PowerToysを開きインストールします。
Power Renameの使い方
PowerToysを起動しメニューから【Power Rename】を探し有効にします。これでPower Renameが使える状態になります。
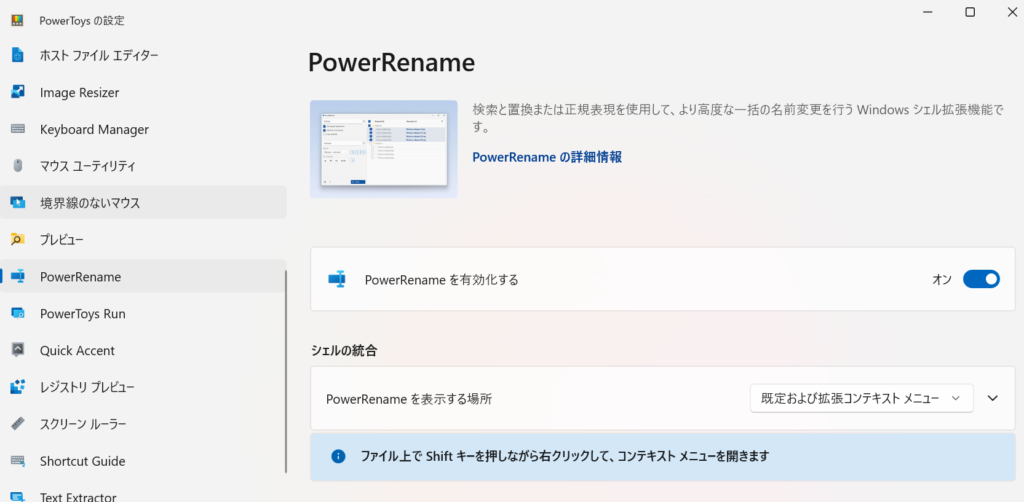
画像ファイル名を変更する
続いて本題の画像のファイル名を変更する方法について解説していきます。エクスプローラーを開き適当な画像データを右クリックすると【Power Renameで名前を変更】があるのでそれを選択すると起動します。
【検索の対象】には現在選択されているファイル名の文字列から変更したい文字を入力します。例えば、スクリーンショットを削除したい場合はスクリーンショットと入力します。
【置換の候補】には置き換える文字を入力します。もしスクリーンショットという文字だけを消したい場合何も入力せず空白の状態で【適用】を選択することですべてのファイル名からスクリーンショットが削除されます。
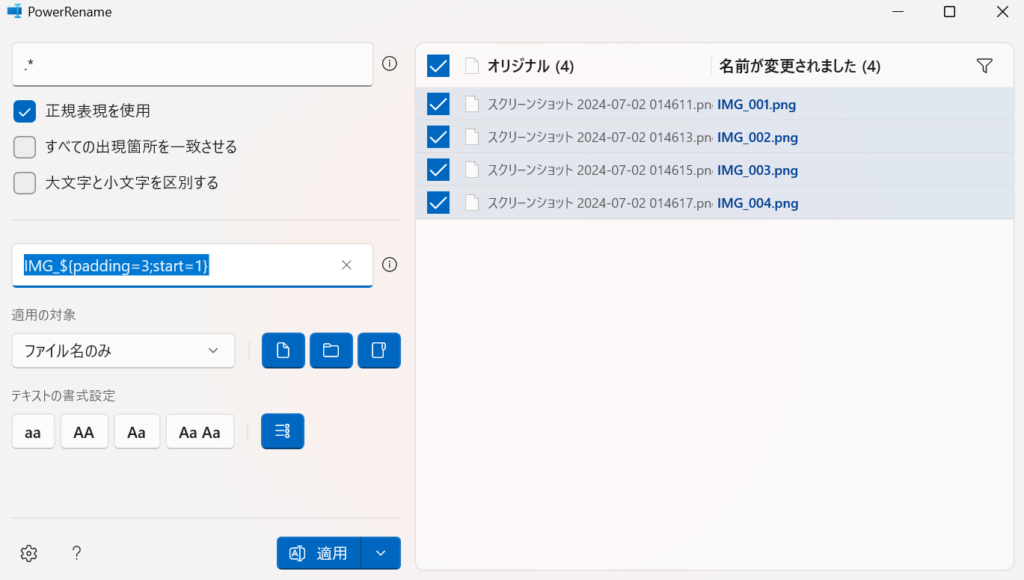
もし画像ファイル名をすべて変更したい場合正規表現を使うことで一新することが可能です。
【検索対象】の正規表現を使用にチェックを入れ.*と入力します。
【置換の対象】では変数パターンを使用することで連番が作成可能です。IMG_${padding=3,start=1}と入力するとIMG_という文字列の後に数値の先頭に0が指定された3桁の1から始まる連番が作成されます。仕組みとしては下記のテーブルを見るか公式ページをご覧ください。
| 変数パターン | 詳細 |
|---|---|
${padding=X} | 数値0の桁数を設定できます。Xに5と入力すると5桁になります。 |
${start=X} | 開始する数値を設定できます。 |
${increment=X} | インクリメントの数値では増加の設定が可能です。Xに5を入力すると+5の連番になります。 |
https://learn.microsoft.com/ja-jp/windows/powertoys/powerrename#enumerate-items