VSCode – ワークスペースを切り替えるショートカット設定(macOS)
VSCodeではワークスペースを統合するといった便利な機能が備わっています。ただ、ショートカット設定がデフォルトの状態だとそこまで設定されていないようなのでキーバインドにショートカットを追加したいと思います。
ちなみに環境はmacOSとなります。
初期設定状態のワークスペース切り替えショートカット
ワークスペースを切り替えたい場合下記のショートカットを使用することで切り替え可能です。
control + Wすると画像のように表示が出るのであとはカーソルキーで移動してreturnするだけです。

ちなみにこのワークスペースの切り替えのショートカットを変更したい場合workbench.action.switchWindowというキーバインドを変更します。
{
"key": "ctrl+w",
"command": "workbench.action.switchWindow"
}これだけの機能でも十分なのですが、VSCodeでは複数のワークスペースを1つのウィンドウにまとめてくれる統合といった機能があります。
ワークスペースが5、6つあるとその分VSCodeのウィンドウも増えていくので、ごちゃごちゃして嫌いという方にはすべてのウィンドウを統合する機能を使うといいでしょう。設定方法は下記でご紹介します。
ワークスペースを統合する
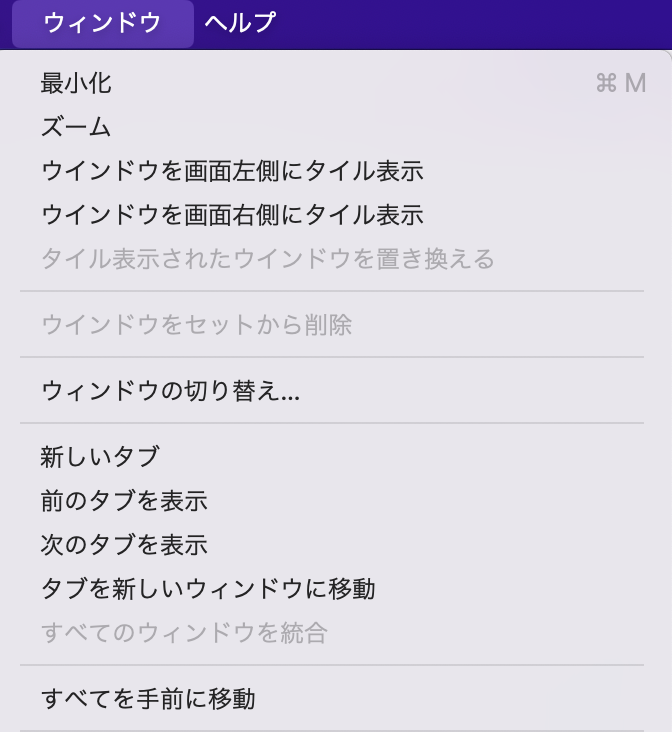
VSCodeのメニューから【ウィンドウ】を選択します。
【すべてのウィンドウを統合】を選択することでワークスペースが一つのウィンドウにまとめられます。
ただ、初期設定の状態だとワークスペース関連のショートカットが設定されていないようなのでキーバインドで追加します。
ワークスペース関連のコマンドID
| ワークスペース関連の操作 | コマンドID |
|---|---|
| ウィンドウの切り替え | workbench.action.switchWindow |
| 新しいタブ(ウィンドウ)の追加 | workbench.action.newWindowTab |
| 前のタブに移動 | workbench.action.showPreviousWindowTab |
| 次のタブに移動 | workbench.action.showNextWindowTab |
| すべてのウィンドウを統合 | workbench.action.mergeAllWindowTabs |
| ウィンドウ(タブ)を閉じる | workbench.action.closeWindow |
ショートカットは好みがあるので上記のコマンドIDを検索してお好みに設定してみてください。設定しておくとかなり便利です。