Chrome – タブ移動のショートカットを変更する
タブ移動のショートカットは基本的にはCtrl + Tab / Ctrl + Shift + TabですがmacOSだとoption + command + ←→のキーでもタブ移動ができていたのでとても手の負担がなく良かったのだが、Windowsだとそのようなショートカットが用意されていないので手がつかれる。Ctrl + PgUp / Ctrl + PgDnでもタブ移動できるがPgUpとPgDnはキー数によってポジションが変わってくる。できる限りカーソルキーを使って移動したい。
そこでタブ移動系のショートカットを変更できる拡張機能を探していたところ『Keyboard Shortcuts』という拡張機能がありました。これを使うことでWindowsでもmacOSぽいタブ切り替えのショートカットを設定できるようになったのでとりあえずOKとします。
またこの拡張以外にもPowerToysのKeyboard Managerを使ってキーマップを変更する方法もあります。キー配置によってできない場合もあるのですが基本的に右のaltとアプリケーションキーは使わないのでここのキーにPgUp / PgDnを割り当てカーソルの近くに配置させます。
PowerToysのKeyboard Managerを使った方法
キー配置によって異なりますが私のキーボードの場合カーソルキーの左には【変換/カタカナ/alt/アプリケーションキー】とあります。基本的には左のaltとアプリケーションキーは使わないのでこのキーにPgUp/PgDnを割り当てます。そうすることでカーソル位置の近くでタブ移動ができるのでポジションが崩れないので楽になりました。
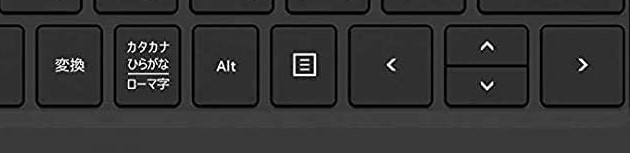
PowerToysのダウンロード方法
【PowerToys ダウンロード】とググるとわかりやすい記事があるのでそこからダウンロードしてみてください。
PowerToysのKeyboard Managerでキーの再マップをする
PowerToysを開きKeyboard Managerを選択したらキーの再マップの項目があるのでそちらからキーの割り当てを変更することができます。
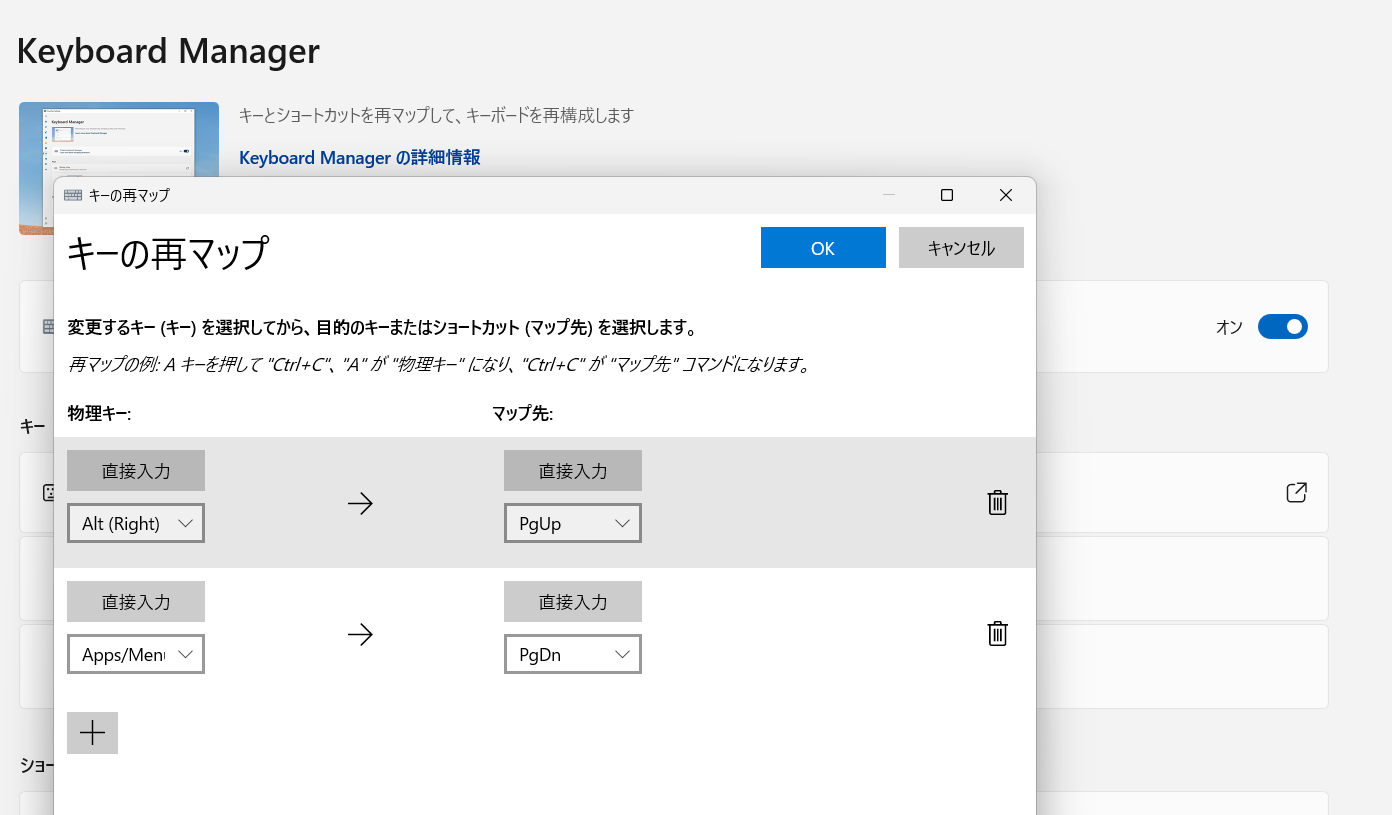
割り当て方法はとても簡単で物理キーとはそのキーを押すことでマック先のキーを割り当てるようになっています。つまり上の画像の例では左のaltキーを押すことでPgUpが機能するようになります。
ただ注意したいのが左のaltキーはもう変更されてしまっているので今後左のaltは使えないことに気を付
Keyboard Shortcutsの使い方
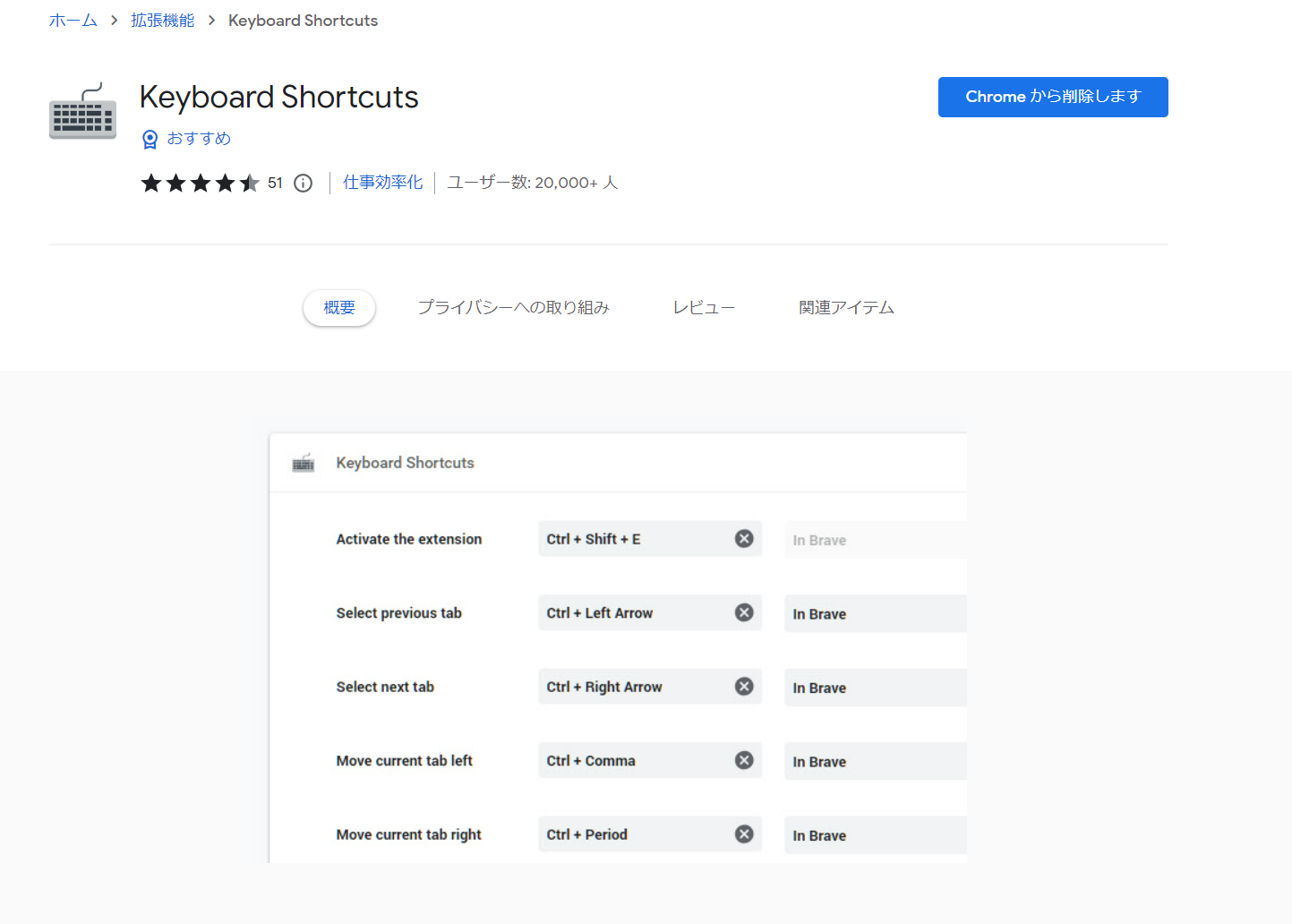
設定はとても簡単です。『Keyboard Shortcuts』にアクセスして拡張機能を追加します。追加したら固定表示にしてアイコンをクリックします。クリックすることでKeyboard Shortcutsの拡張機能設定画面が表示されます。
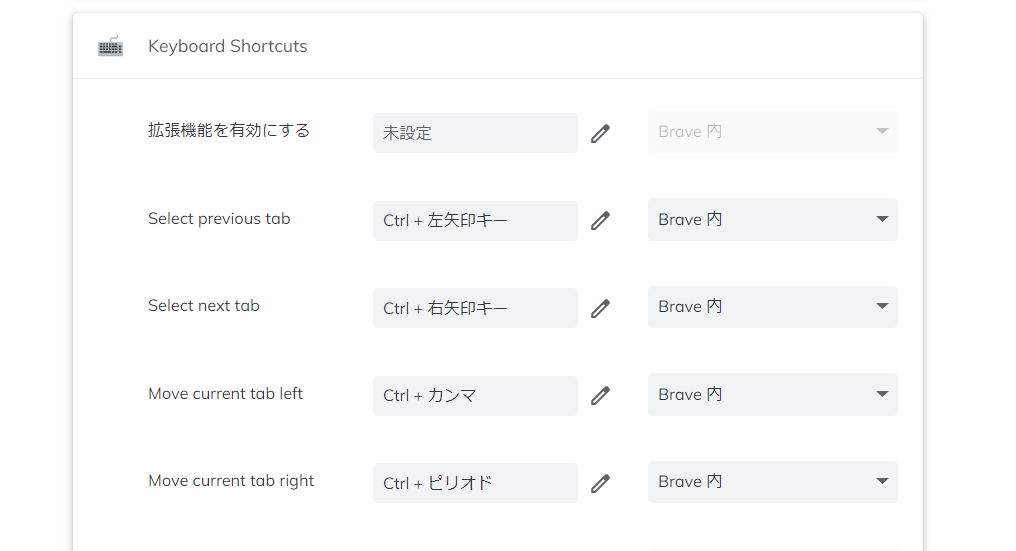
タブ移動関連のショートカット設定は下記の項目にキーバインドを割り当てればいいかと思います。ペンアイコンがあるのでそちらをクリックしてから各項目のキーバインドを割り当ててください。
タブ移動関連のキーバインド
- Select previous tab…前のタブに移動する
- Select next tab…次のタブに移動する
- Move current tab left…現在のタブを左に移動する
- Move current tab right…現在のタブを右に移動する
Keyboard Shortcutsで変更できるショートカット一覧
- Select previous tab…前のタブに移動する
- Select next tab…次のタブに移動する
- Move current tab left…現在のタブを左に移動する
- Move current tab right…現在のタブを右に移動する
- Open Chrome Bookmarks (chrome://bookmarks)…ブックマーク一覧を開く
- Open Chrome Downloads (chrome://downloads)…ダウンロード履歴を開く
- Open Extensions (chrome://extensions)…インストール済みの拡張機能を開く
- Open Extension Shortcuts (chrome://extensions/shortcuts)…拡張機能のショートカットを開く
- Open Chrome Flags (chrome://flags)…flags設定ページを開く
- Open Chrome Help (chrome://help)…ヘルプを開く
- Open Chrome History (chrome://history)…閲覧履歴を開く
- Open Chrome Settings (chrome://settings)…設定を開く
- Close current tab…現在のタブを閉じる
- New tab…新しいタブを開く
- Unload tab from memory…タブをメモリからアンロードする
- Duplicate current tab…現在のタブを複製
- Go back to the previous page…前のページに戻る
- Go forward to the next page…次のページに進む
- Move current tab to first…現在のタブを最初に移動する
- Move current tab to last…現在のタブを最後に移動する
- Mute / Unmute current tab…現在のタブをミュートにする/ミュートを解除する
- Pin / Unpin current tab…現在のタブを固定にする/固定を解除する
- Reload tab…再読み込みする(リロード)
- New window…新しいウィンドウを開く
- New incognito window…新しいシークレットウィンドウを開く