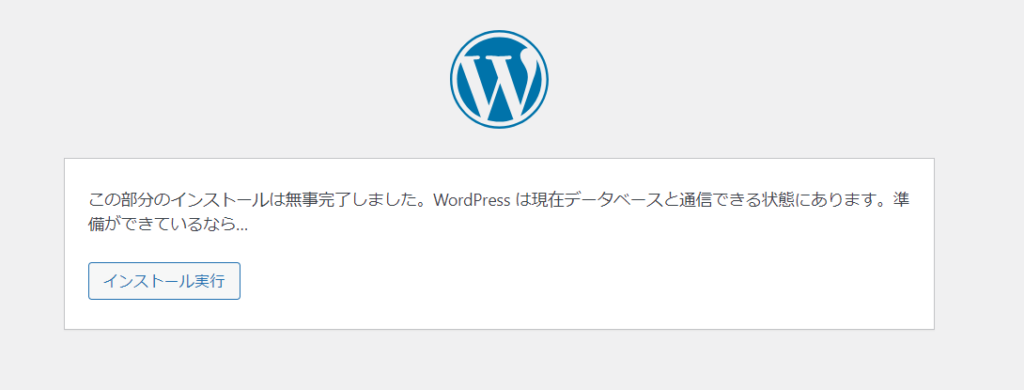MAMP – WordPressでのデータベース接続確立エラーについて
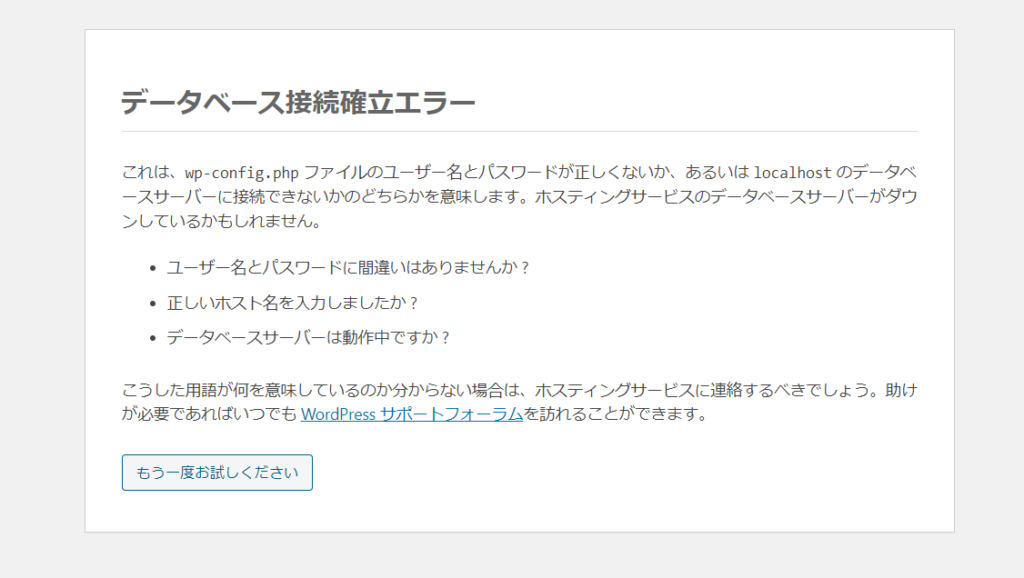
上記のエラーが表示される場合、入力した情報のデータベース名/データベースのユーザー名/データベースのパスワード/データベースホストのどれかが間違っている可能性がありますのでもう一度確認する必要があります。
いちいちwp-config-sample.phpをコピーしてwp-config.phpを作らなくても接続情報がわかれば管理画面からセットアップできるようになっているので是非お試しください。
接続情報の確認
データベース接続情報とポート確認
初めにMAMPを開き【Open WebStart page】をクリックします。
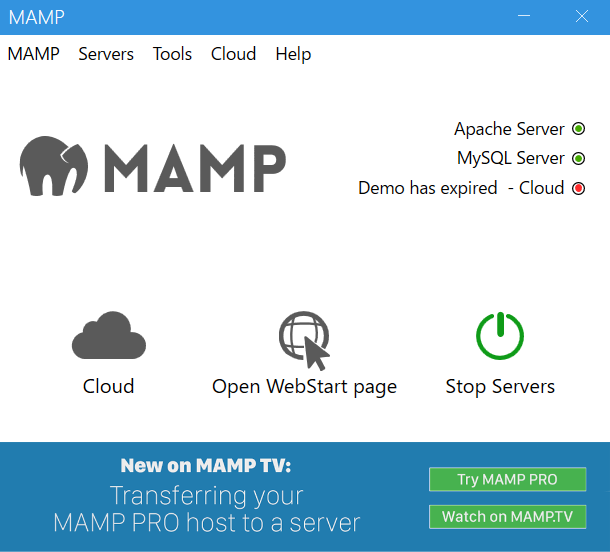
クリックするとMAMPのスタートページが開かれます。そのページにMySQLの接続情報が記載されています。この情報通りに入力されていないと接続できません。
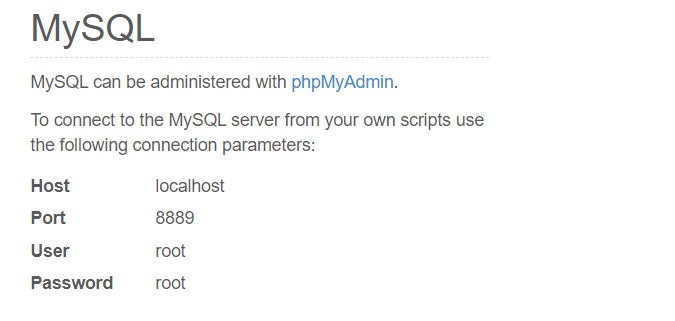
確認ができたことで、これらの接続情報をセットアップ画面のフォームに入力していきます。
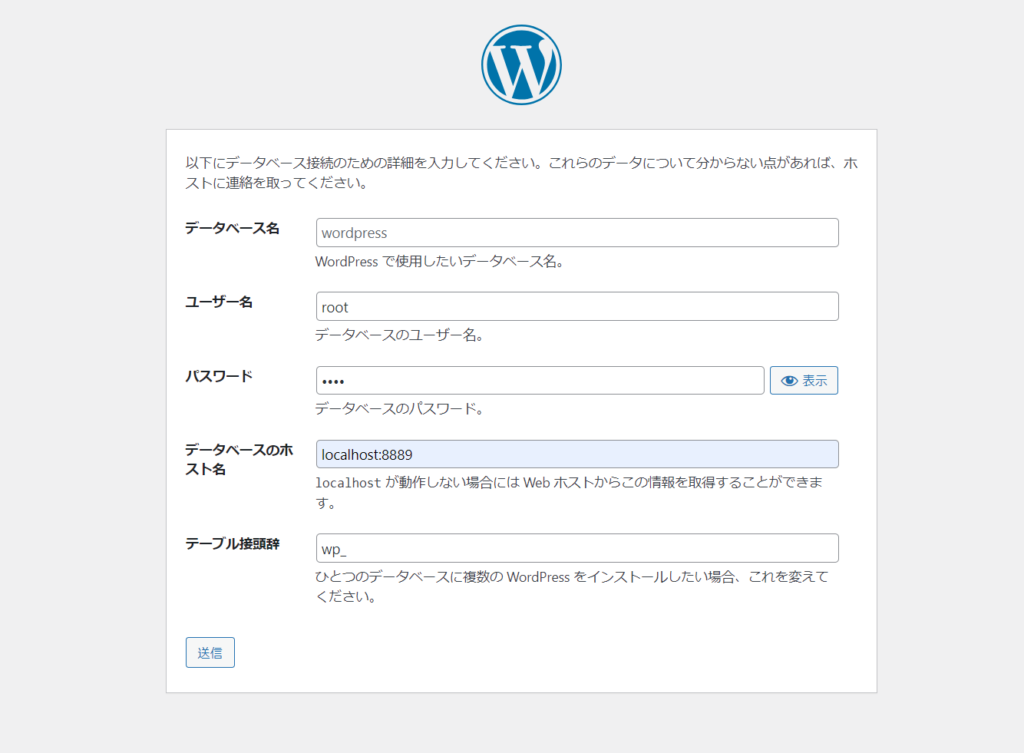
- データベース名:mydatabase
- ユーザー名:root
- パスワード:root
- データベースのホスト名:localhost:8889
ユーザー名/パスワード/データベース名があっているのに、データベース接続確立エラーが表示される場合データベースのホスト名がlocalhostのままだとうまく接続できない場合があります。なので先ほど確認したHostとPortの情報を画像のように:でつなげて入力します。
もし、ユーザー名/パスワード/データベース名があっているのに接続できなかった場合、上記の修正で接続できるようになるので確認してみてください。
では、最後にデータベース名の確認です。
データベース名の確認
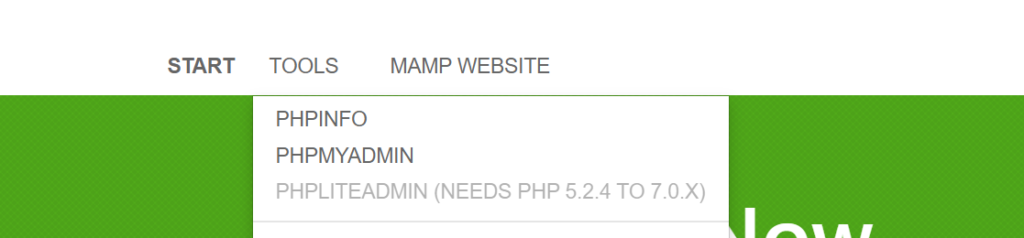
MAMPのスタートページのメニューにToolがあるのでクリックしてPHPMYADMINを選択します。選択するとphpMyAdminが開かれるのでそこにデータベース名があるか確認しましょう。
もしない場合はサイドメニューのNewからCreate databaseしてあげましょう。
送信ボタンを押して画像のようにインストール実行が表示されたら問題ありません。wp-config.phpも自動的に作成され、問題なく接続できている状態です。