Gmail – ゴミ箱へ自動削除する設定とその解除
定期的に送られてくる、特に重要ではないメールを完全には削除せず、ゴミ箱へ自動的に削除する方法をご紹介します。これはGmailのフィルタ機能を使うことで設定が可能です。またその解除方法もご紹介。
自動削除の手順
Gmailを開き、削除したいアドレスをコピーし検索に入力します。そしたら右に【検索オプションを表示】というアイコンがあるのでそちらをクリック。
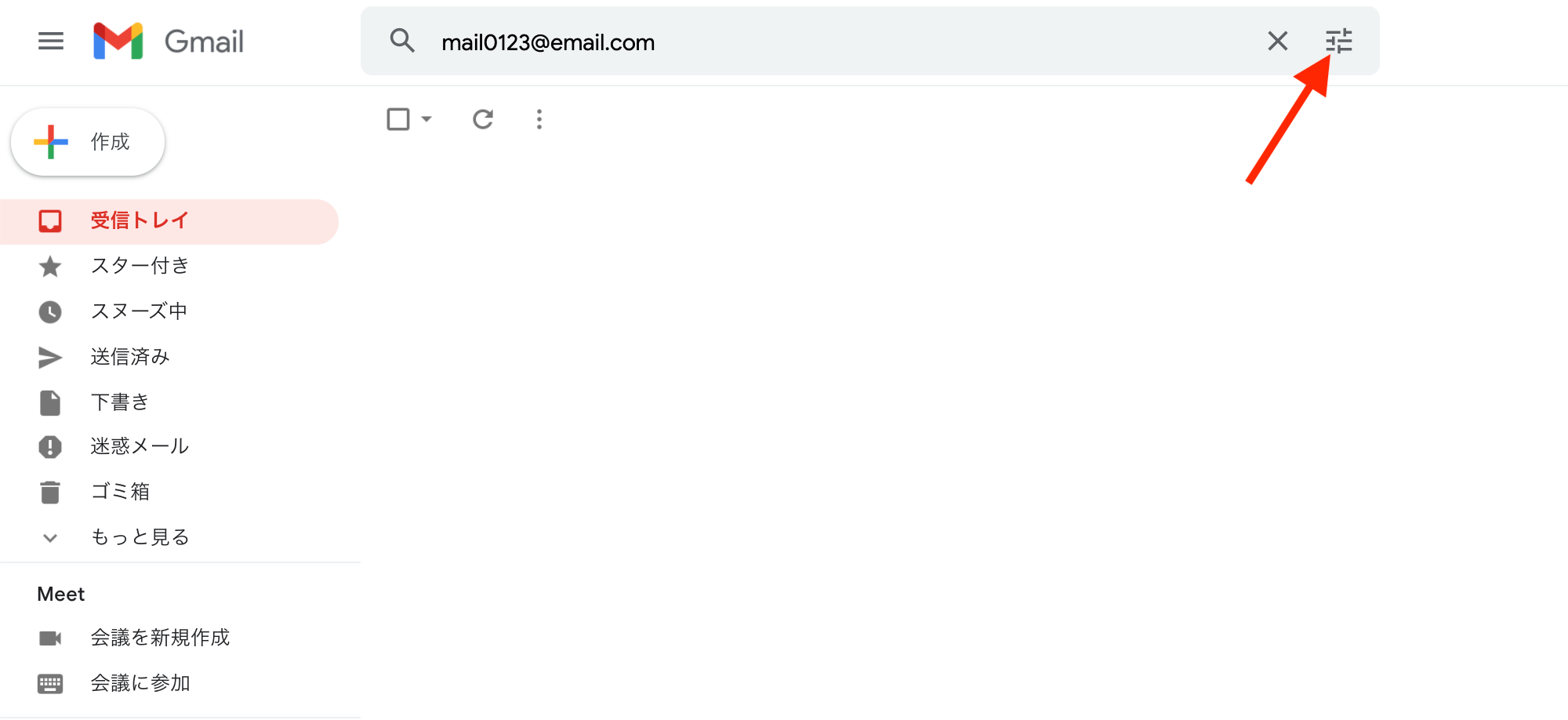
【フィルタを作成】とあるのでクリック。
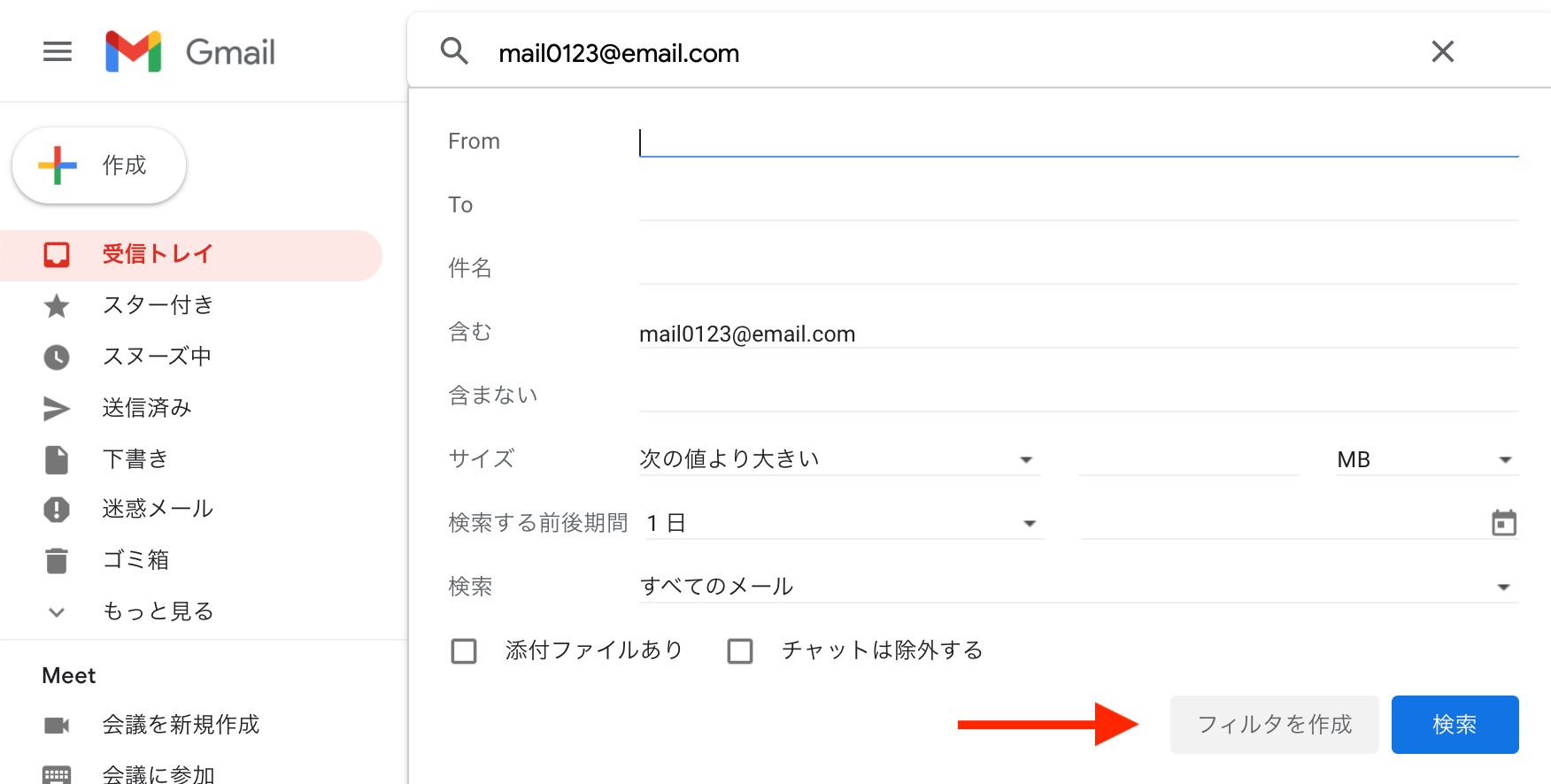
【削除する】にチェックして【フィルタを作成】を選択すれば今後送られてくるメールは自動的にゴミ箱へ移動されます。
また、今まで送られてきて溜まっているメールアドレスがあれば【-通の一致するメールにもフィルタを適用する。】にチェックすることで、そのメールアドレスもゴミ箱へ移動されます。
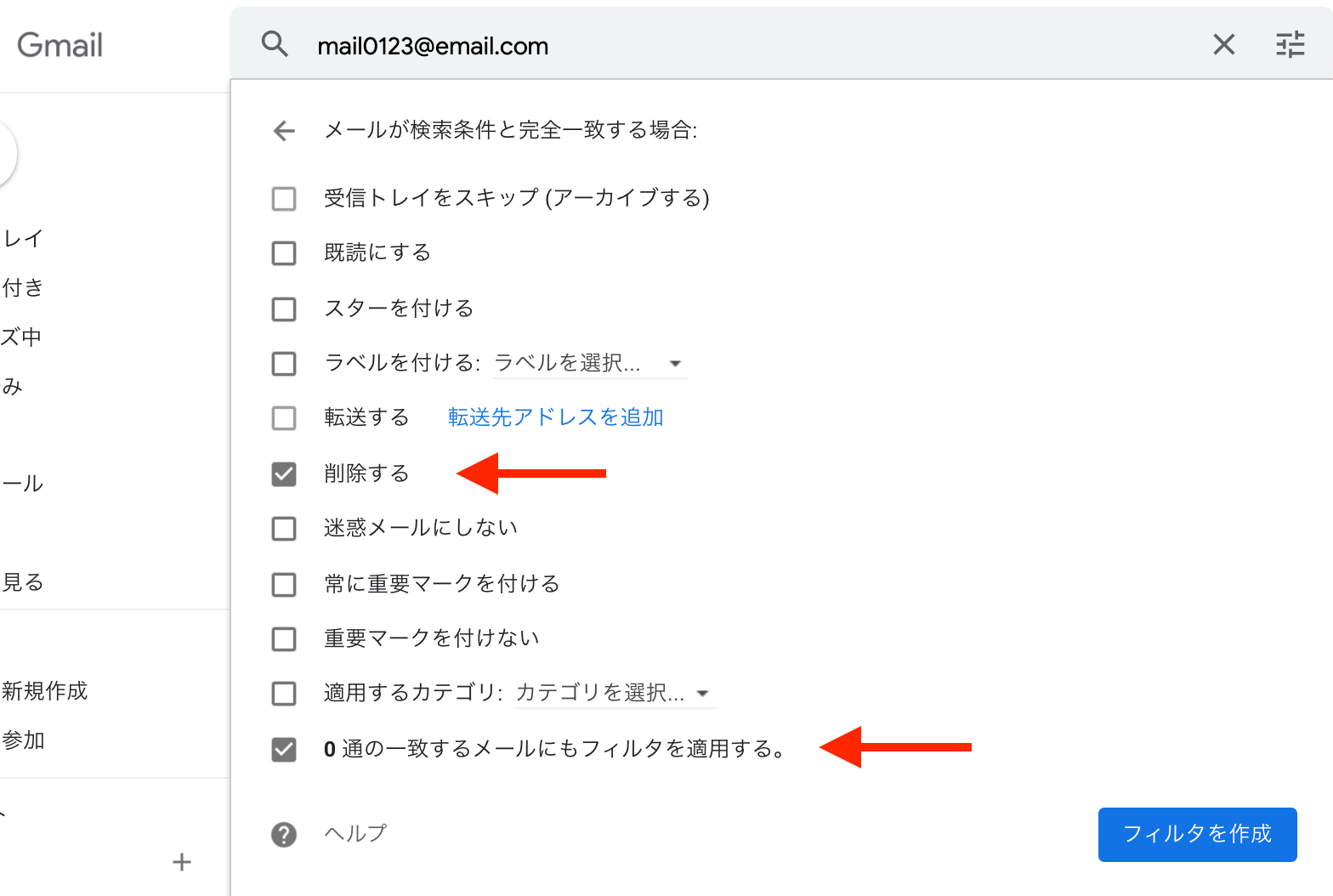
以上が自動削除の設定でした。これはフィルタ機能といってメールをよく使用するのであれば便利な機能なので色々と試してください。
自動削除の解除方法
設定マークから「すべての設定を表示」を選択します。
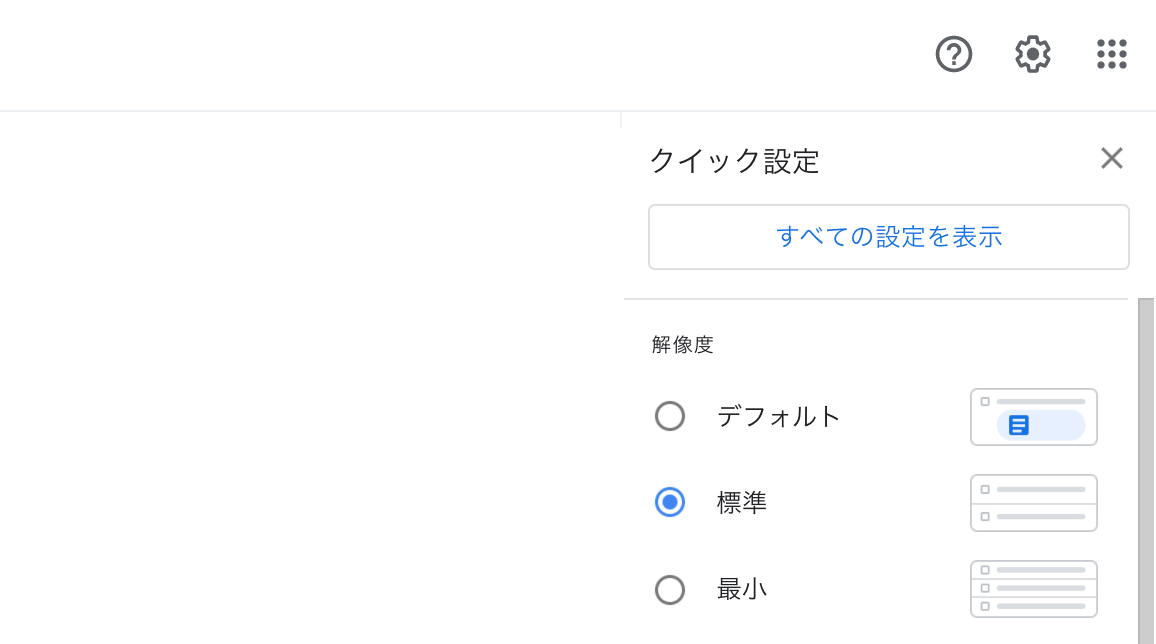
【フィルタとブロック中のアドレス】を選択すると今までフィルタを適用した一覧が表示されます。先程フィルタをかけたメールアドレスを見つけ、右にある【削除】を選択すれば解除完了になります。
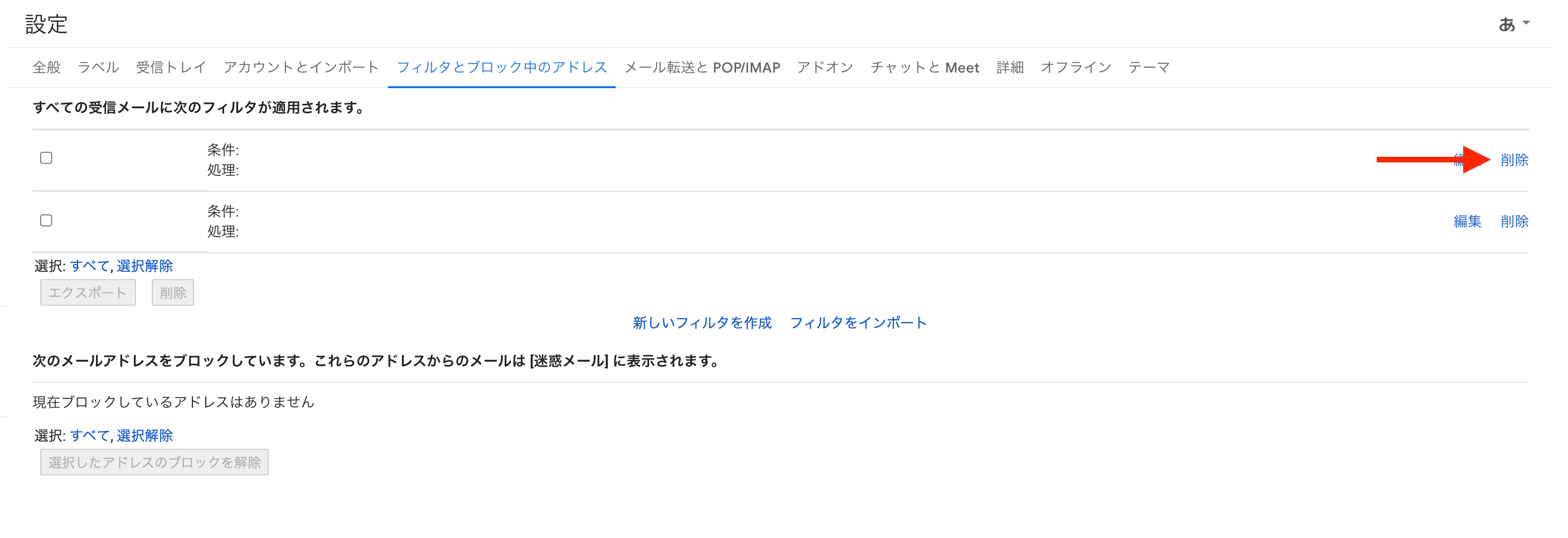
これを解除したからといって今まで削除したアドレスが復元するのかといったら復元はしないので注意を。
完全に削除してしまったアドレスは基本的には戻らないのでその理解を。