Brave – 検索エンジンを変更/追加する
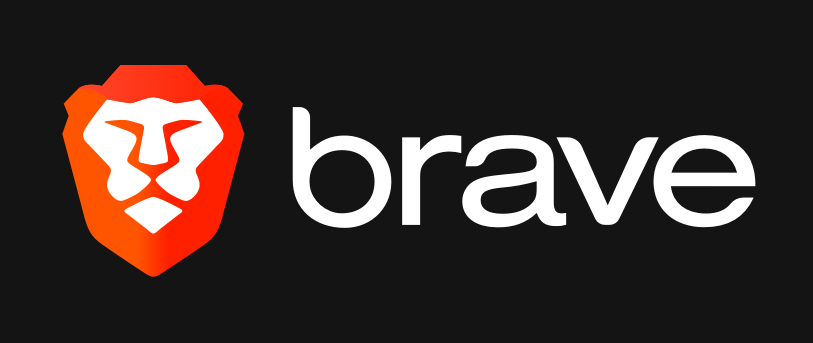
Braveでは検索エンジンを変更/追加することができます。設定側で変更することも可能です。またショートカットで検索エンジンを切り替えることも可能です。
初期設定で用意されている検索エンジンは下記になります。
| 検索エンジン | ショートカット | URL |
|---|---|---|
| Brave | :br | https://search.brave.com/search?q=%s&source=desktop |
:g | https://www.google.com/search?q= | |
| DuckDuckGo | :d | https://duckduckgo.com/?q=%s&t=brave |
| Qwant | :q | https://www.qwant.com/?q=%s&client=brz-brave |
| Bing | :b | https://www.bing.com/search?q=%s |
| Startpage | :sp | https://www.startpage.com/do/search?q=%s&segment=startpage.brave |
設定から検索エンジンを変更する
これは最も簡単な検索エンジンを変更する方法です。Braveでは【標準ウィンドウ】と【プライベートウィンドウ】検索エンジンを分けることが可能です。例えば標準ウィンドウはGoogle、プライベートウィンドウはDuckDuckGoといった設定ができます。
設定方法
【設定】を開きメニューから【検索エンジン】を選択します。標準ウィンドウ/プライベートウィンドウと検索エンジンを設定できるので適当なものを選択するだけで反映されます。
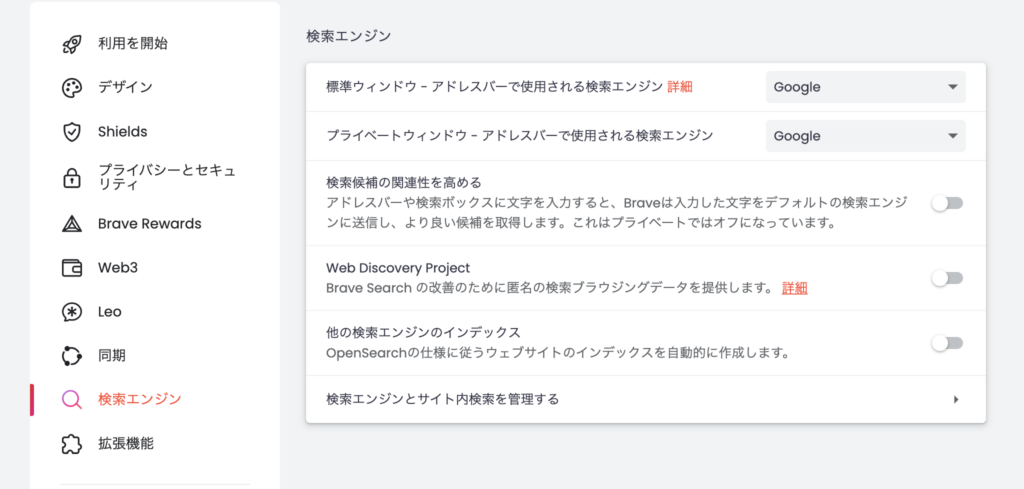
ショートカットで検索エンジンを変更する
続いてショートカットで検索エンジンを変更する方法です。これは登録されている検索エンジンであればショートカットが可能です。
例えばDuckDuckGoの検索エンジンを使いたい場合フォームに:dと入力します。
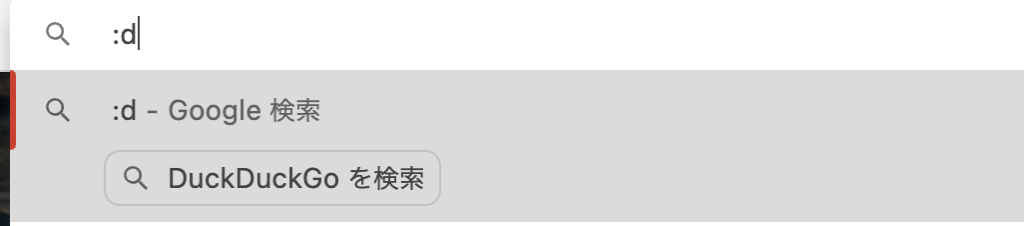
次にTabを押下することでDuckDuckGoの検索エンジンに切り替わります。この状態で検索したいワードを入力します。
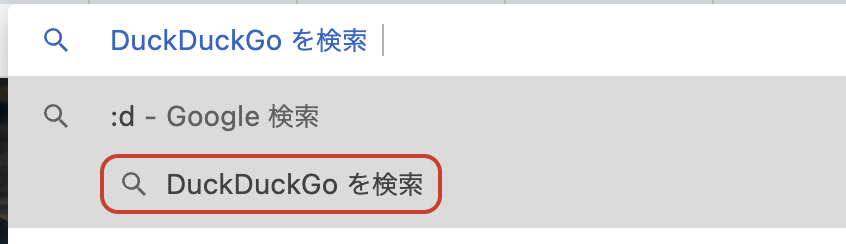
初期設定の状態だとTabで検索エンジンを切り替えますが、space切り替えも可能です。検索エンジンの設定画面から変更ができるので、試してみてください。
検索エンジン/サイト内検索の追加について
最後に検索エンジン/サイト内検索の追加方法についてご紹介します。Braveでは検索エンジン以外にもサイト内検索の追加が可能です。例えばYouTubeで何かを検索したりAmazonで商品を検索するなどにとても役立ちます。
登録することでいちいち対象の検索ページにアクセスしなくて済むので楽になります。
設定方法
【サイト内検索】の右に【追加】ボタンがあるのでそちらを押下します。
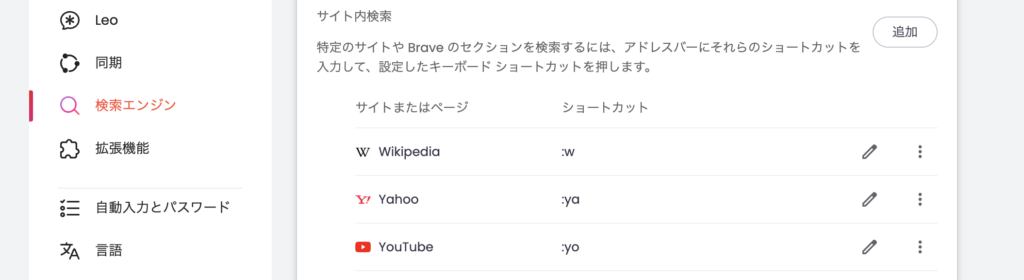
追加したいサイトを登録します。
- 【検索エンジン】‥表示されるサイト名
- 【ショートカット】‥アクセスするためのショートカットキーを入力。先頭の
:は必須。 - 【URL】‥対象のサイトの検索ページURLの文末に
%sを追加します(後ほど解説)。
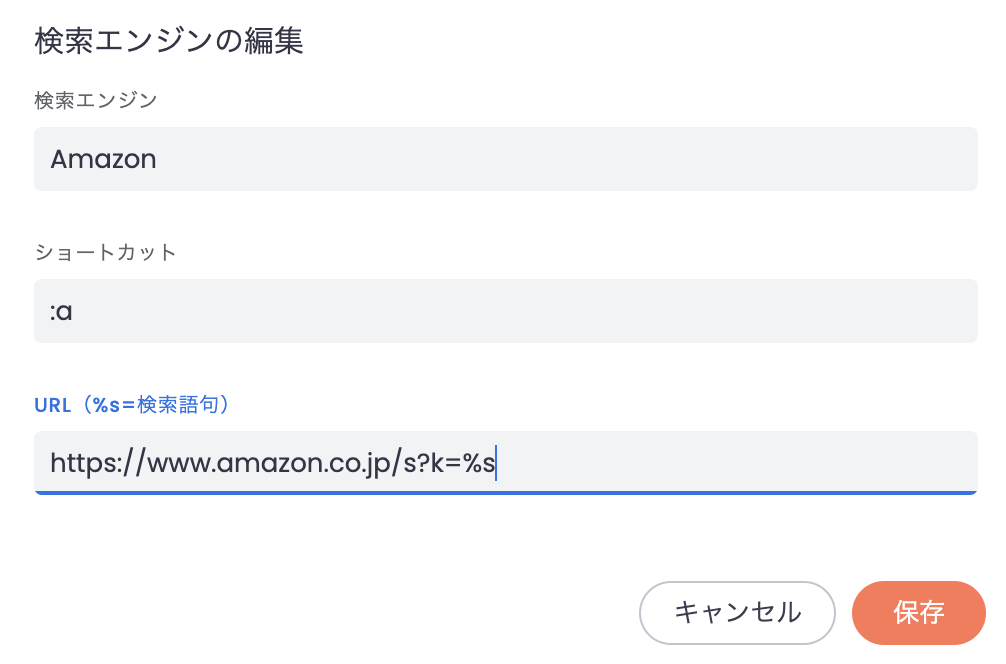
【URL】に関してはサイトの検索ページのURLを知る必要があります。例えばアマゾンであればサーチページはhttps://www.amazon.co.jp/s?k=になります。通常ならクエリテキストがあるのでhttps://www.amazon.co.jp/s?k=電子レンジといった形になります。ただ登録する際はクエリ文字を削除して%sとします。
保存をすることでショートカットの登録が完了です。再起動しないと追加したサイト検索が使えない場合があります。
よく使うサイトの検索URL
| YouTube | https://www.youtube.com/results?search_query=%s |
| Yahoo | https://search.yahoo.co.jp/search?p=%s |
| Wikipedia | https://ja.wikipedia.org/w/index.php?title=Special:Search&search=%s |
| Amazon | https://www.amazon.co.jp/s?k=%s |
| Yahooリアルタイム検索 | https://search.yahoo.co.jp/realtime/search?p=%s |