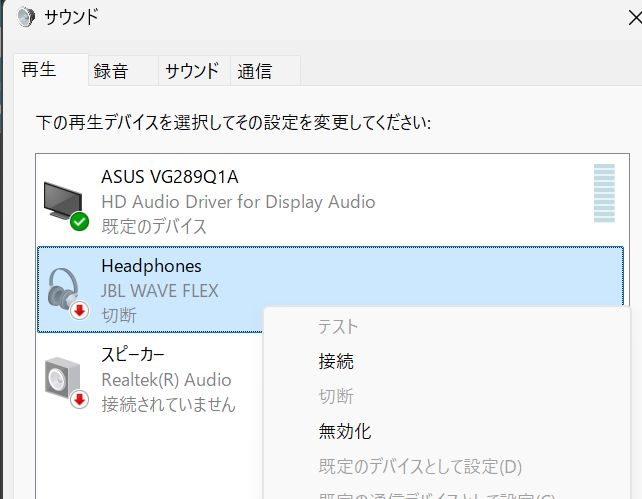Windows11 – Bluetoothがペアリング済みなのに音が出ない時に試したこと
Windows11でBluetooth接続できているにも関わらず、音声がでない現象が多々起きました。macOSやiOS、Androidでは問題なく接続できているのですが、なぜかWindowsだけこのような不具合があるようです。
ここで記載する方法を試したところ著しく改善できたので、お役に立てればと思います。
手順
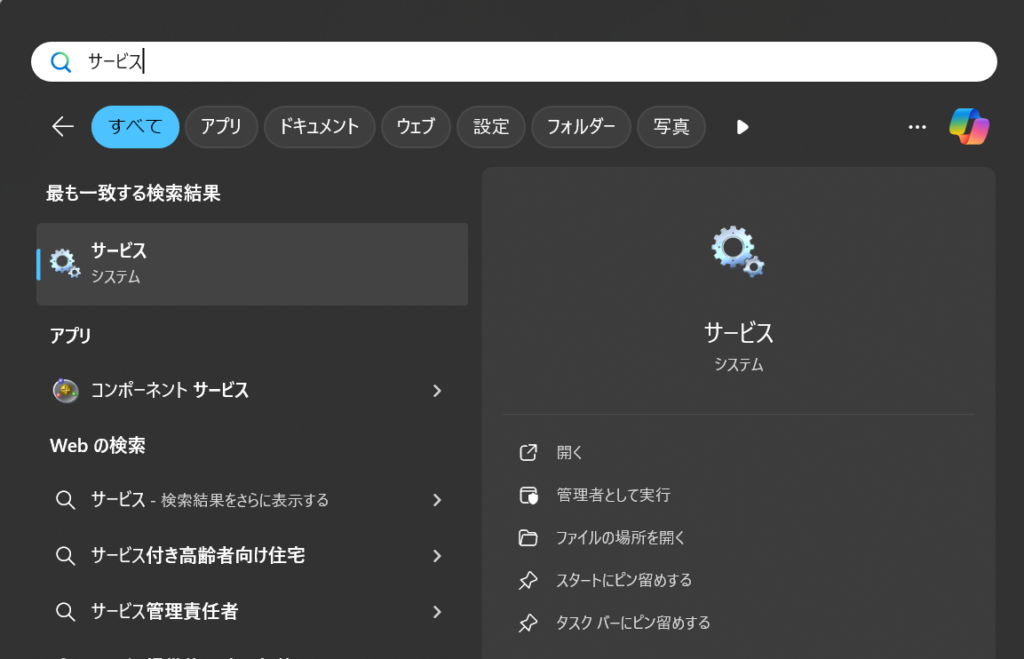
【サービス】を起動し【Bluetoothサポートサービス】【Bluetoothオーディオゲートウェイサービス】を探します。
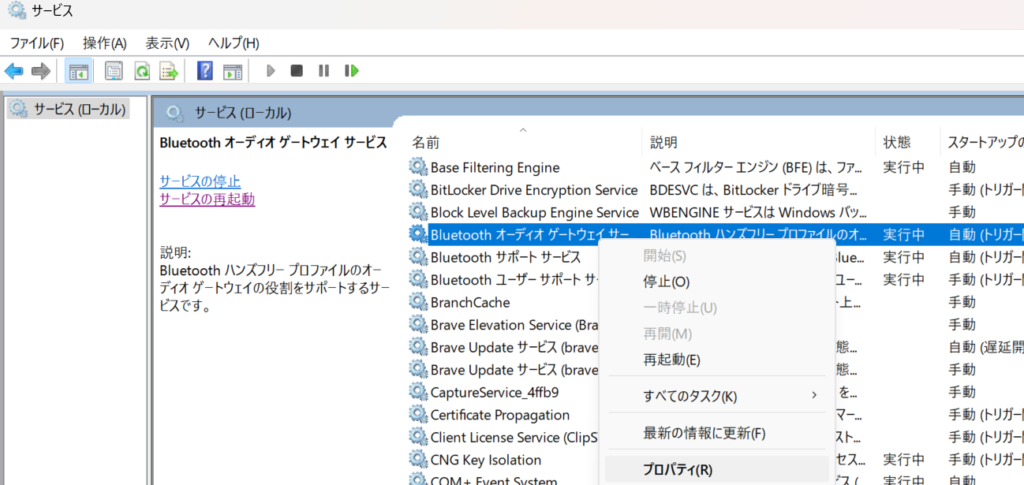
上記の2つどれからでもいいので、右クリックをし【プロパティ】を選択します。【スタートアップの種類】が【手動】から【自動】に切り替え【OK】を選択します。
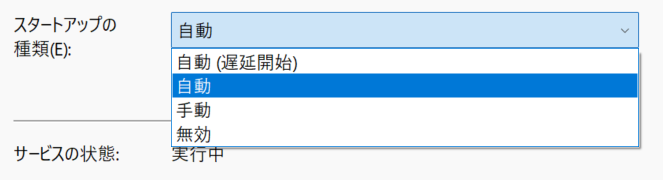
この作業を【Bluetoothサポートサービス】/【Bluetoothオーディオゲートウェイサービス】すべて【自動】に変更します。変更が終えたら【デバイスマネージャー】を起動します。
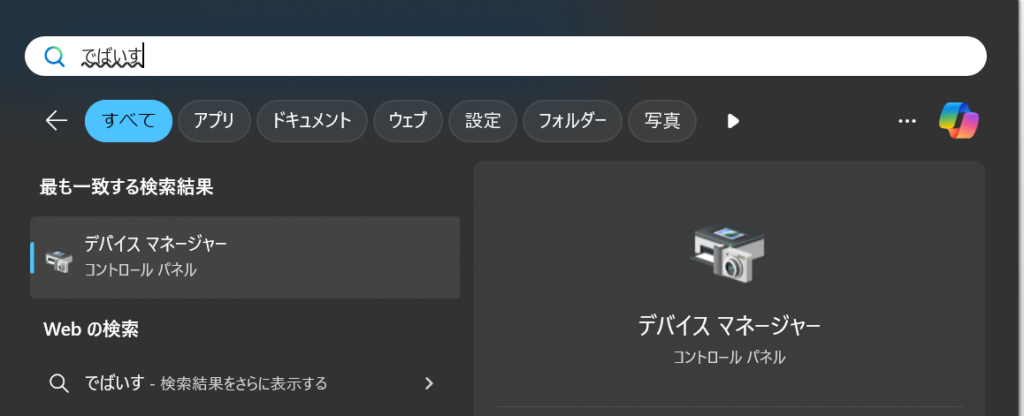
【デバイスマネージャー】から【ディスクドライブ】を展開してデバイスを右クリックして【プロパティ】を選択します。【ドライバー】から【ドライバーの更新】を選択します。
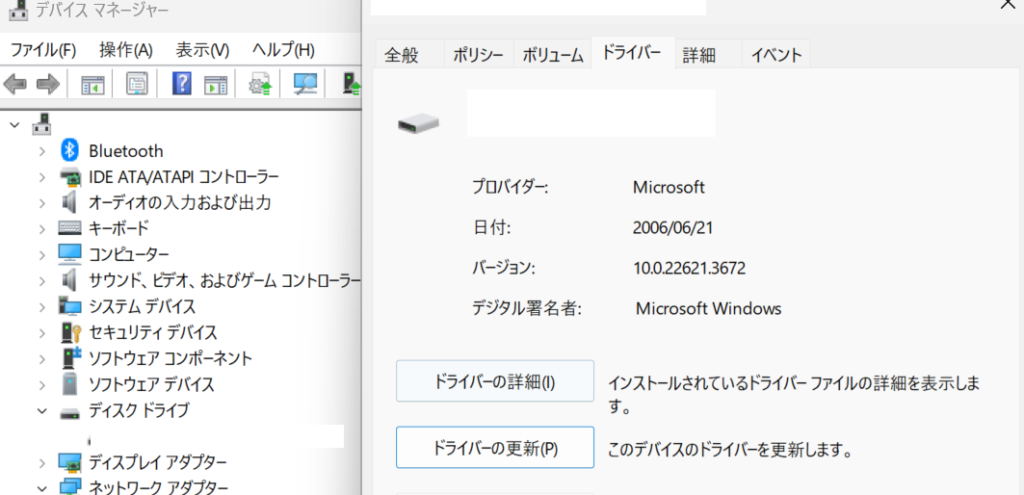
次にドライバーを自動的に検索を選択します。
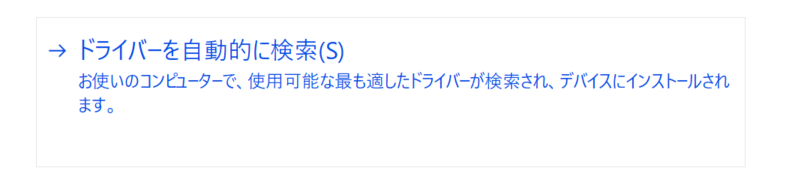
検索したとき結果が【このデバイスに最適なドライバーが既にインストールされています】と表示されていれば問題ないです。すべてのデバイスマネージャーを閉じて終了してください。
再起動をする
上記の設定を終えたら、再起動をお忘れずに。
再起動を終えたら
上記の設定を終えたらbluetooth接続は比較的に接続しやすくなるのですが時々不具合(音声が再生できない)が起こります。そのような事象が起きた時の対処法を下記に記しておきますので対応してみてください。
Bluetoothの再接続
ペアリング済みのイヤフォンを一旦電源オフにして再度接続を試します。
サウンドの詳細設定から接続を試す
【設定】>【Bluetoothとデバイス】>【その他のデバイスを表示】を選択し関連設定から【サウンド】を選択します。そして詳細設定から【サウンドの詳細設定】を選択。または【設定】を開き検索フォームで【サウンドの設定】を選択し【サウンドの詳細設定】からでも開けます。
対象のデバイスを右クリックをして接続を選択します。